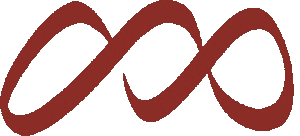Check your Schedule
Instructor Schedule Web Site
Instructors can log into this web site over the Internet from any location.
Instructor Requirements: An Active Ski Pass and an active Instructor Profile.
Note: If you are going to use this application, please note the Support and Security bullets that are included.
What can you do from any PC with Internet access:
View your schedule
Access limited information about your private lesson client (only Name/City/State)
Sign Up for and View your Clinics
Check your messages.
Support:
VRI is not responsible for supporting non-VRI PC's or for providing Internet access for non - VRI PC's. VRI is simply providing a website that authorized instructors can use.
Beyond this application, VRI is not responsible in any way to troubleshoot or correct problems on non-VRI owned computers.
If there is a problem with the Schedule Application when you are trying to access it over the Internet please notify PCInstAdmin@vailresorts.com. They will either be able to help you, or notify the IT Support Center of an overall system issue.
Security
Please make sure you close your browser and log-off if you are using a P.C. in a public place.
If left on, the next person in line will have access to our instructor and guest information.
How to get into the site:
From your browser, type in the address
instructor.snow.com (no www needed)
Pass Number: Enter your pass # (the 10 digit number located underneath your employee photo) and click Logon.
Password: $noW2425 (S = $ and the W is capitalized)
Once in the site:
View Schedule feature
Once you have properly logged onto the system, your schedule will appear automatically starting with today's date. For a different date range within the same month, move arrow to "Change the Date" and click. A Calendar pops up. Point arrow on the first date of the new range you want to view and click. For a date range in a different month, move arrow to Month (example December) and click on the right forward button or left backward button (to scroll to Month you are looking for).
Once in another month or another screen, you may need to use the "Back" button to get back to the main screen to check messages or check out additional date ranges or if available click arrow on the envelope titled View Schedule.
Private Details*
To view more detail about your Private Lesson, move arrow to large bold asterisk under Private Detail (lined up with the date you are interested in viewing) and click. To protect our client's privacy through the Internet, ONLY the following information will appear:
· Reservation ID
· Guest Name, City and State
· Skill Level
· Comments (includes lesson start time)
· The Reservationist who made the booking or made the last change to the booking
· Lesson Start Location
· Lesson End Location
Activity Detail
This information will appear once the lesson has been taught and it is logged in the instructor pay system.
View Messages feature
Click arrow on the View Message envelope and all your current messages will appear. To delete, click on box next to the message and then click delete button.
Signing up for Clinics
You can click on ‘Training Clinic Signup’ to view available clinics and sign up for clinics. You can sort by Training Group and Training category to filter your search. You can also click on a date on the calendar to change the date you are viewing.
View My Clinics
Clicking on this option will let you see your current clinics for this season as well as viewing history of past season clinics attended.
For further information or instructions please contact:
PCInstAdmin@vailresorts.com